フリーのcadソフトであるFreeCADの使い方を紹介していきます.フリーのcadソフトで有名なのは私が知る限りOnshapeとFreeCADの2つです.Fusion360も学生なら無料で使えるみたいです.
Onshapeについて
OnshapeはSolidWorksと使い方が似ていて無料で使えるクラウド上のソフトウェアです.無料ですし,他の人がデザインした3Dモデリングを見ることができるので,登録しておいて損はないと思います.ただし,商用利用するならライセンス料を払う必要ありという難点があります.
Our intentions are straightforward. If you use Onshape to make money, then we believe you should pay for Onshape just as our thousands of other customers do.
Is using Onshape for youtube videos considered a commercial use?
ちなみにSolidWorksはライセンス代で100万円くらいするので個人では手が出ませんね…
FreeCADについて
FreeCADは商用利用も含めて完全無料だそうです.使っている人が多いので,ネットで使い方を調べるとすぐに出てくるのがメリットです.
使い方はこのサイトでまとめられているので,主にここを参考にしました.寸法の設定方法や穴の開け方等が書かれていなかったので,そこらへんも含めて記事にすることにしました.
完成予想図は以下のような箱です.本記事はこの箱を作るためのチュートリアルのようになっています.
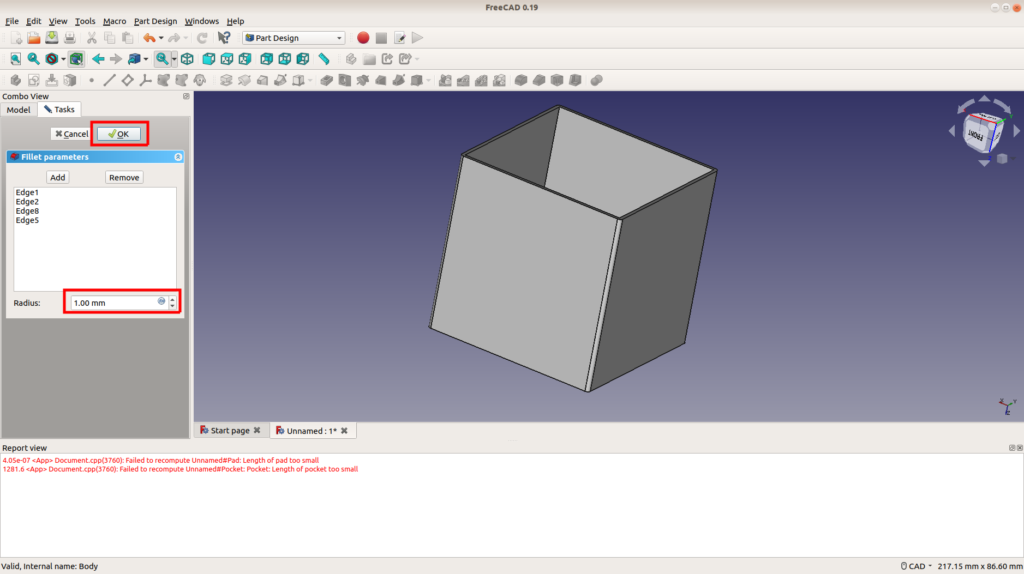
インストール方法
環境:Ubuntu 18.04
インストール方法はこのサイトを参考にしました.ubuntuだと,以下の3つのコマンドを流すだけで簡単にインストールできました.
sudo add-apt-repository ppa:freecad-maintainers/freecad-daily sudo apt-get update sudo apt-get install freecad-daily
windowsでのインストール方法はこのサイトが参考になるかと思います.
基本操作
- マウス左ボタン:選択
- マウス右ボタン:選択解除
- ホイール + マウス右ボタンを押した状態:回転
図面の新規作成
図面の新規作成は以下のアイコンをクリックします.
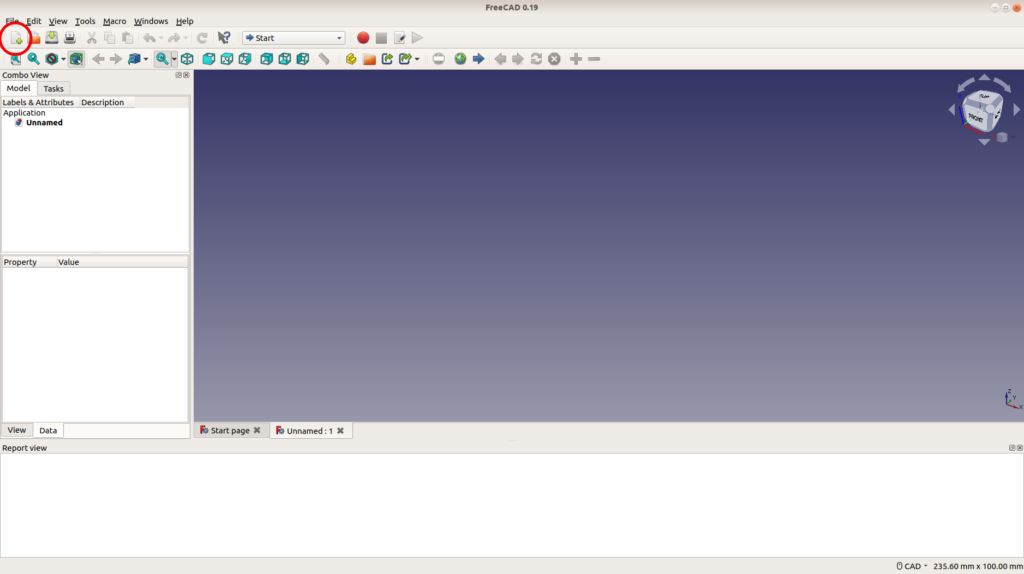
パーツを作成するためにメニューバーからParts Designを選択し,Create bodyをクリックします.
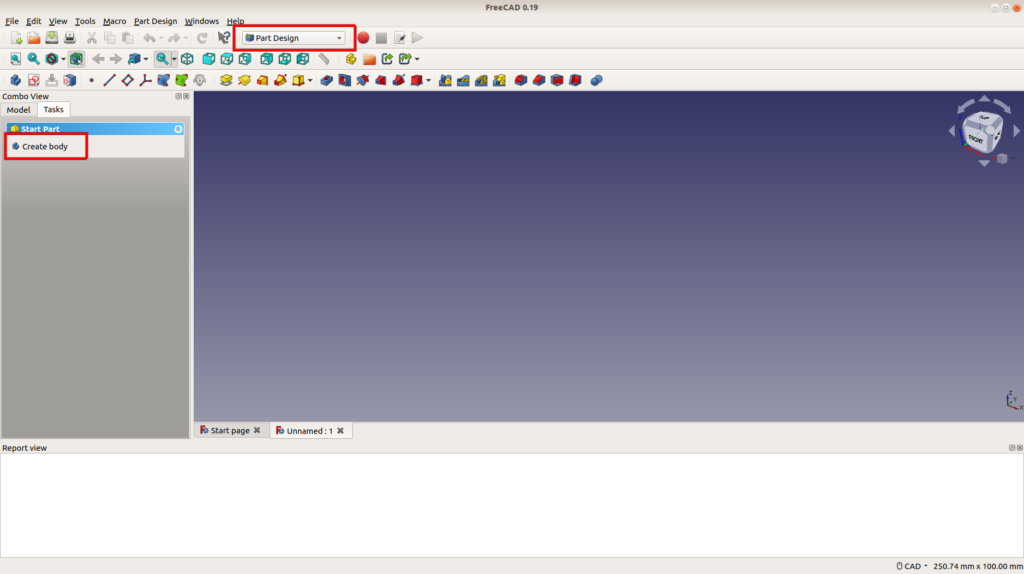
Create Sketchをクリックします.
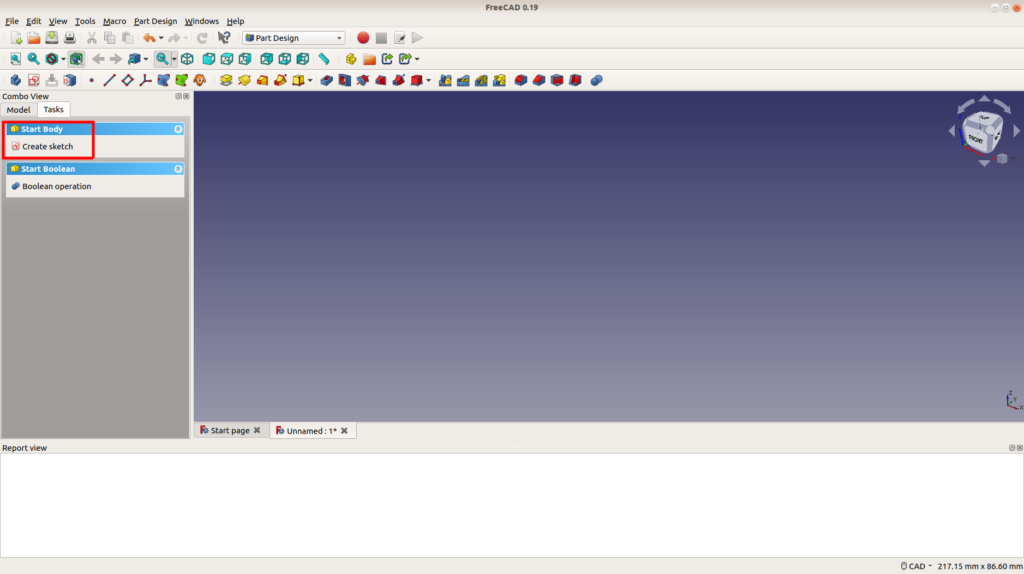
XY-Planeを選択し,OKを押します.
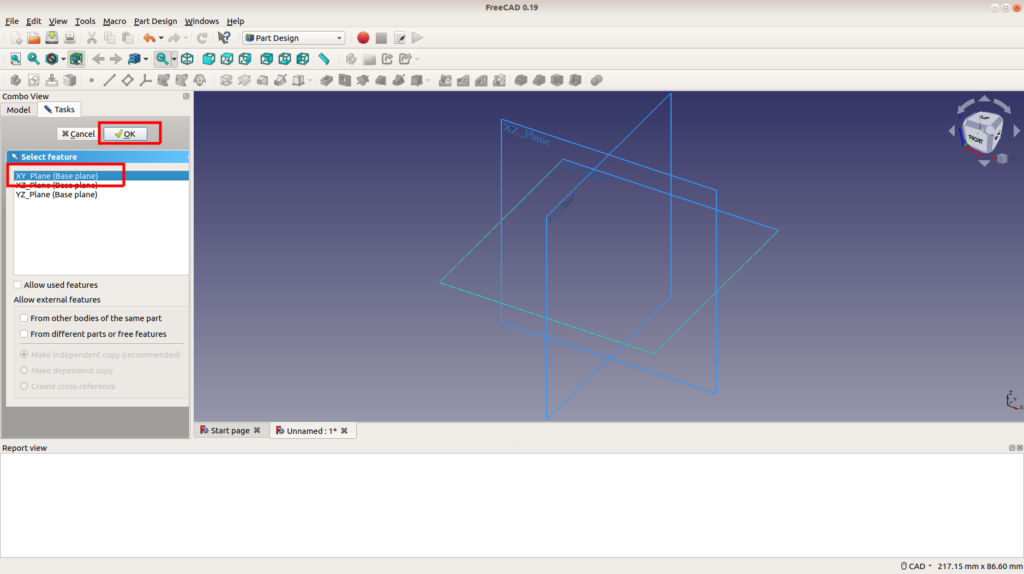
箱の外側部分のスケッチを描く
四角形のマークをクリックし,てきとうな四角形を描きます.
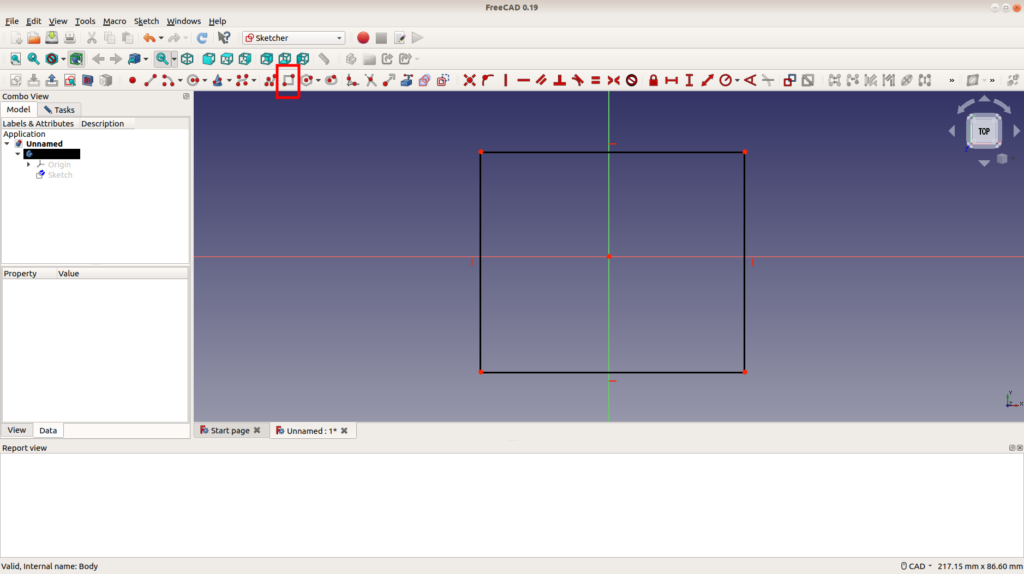
寸法を決めます.下図の赤枠のボタンをクリックしてから点と点をクリックすると,横の長さを決定するダイアログボックスが出てきます.同様に青枠のボタンをクリックすると,縦の長さを決定するダイアログボックスが出てきます.
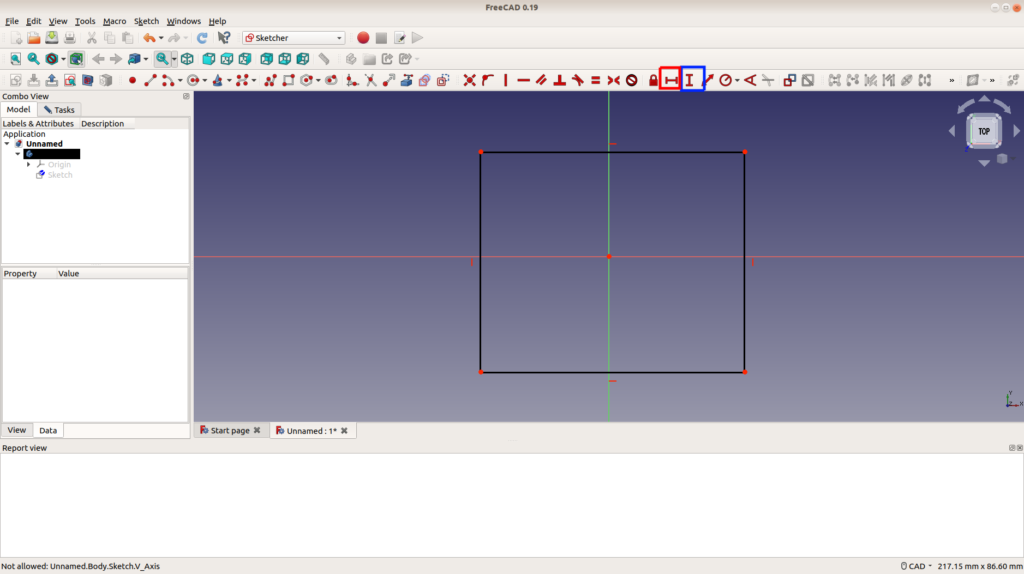
今回は長さを以下のように設定しました.50 x 50 mmの正方形,右上端は(25 mm, 25 mm)の位置とします.
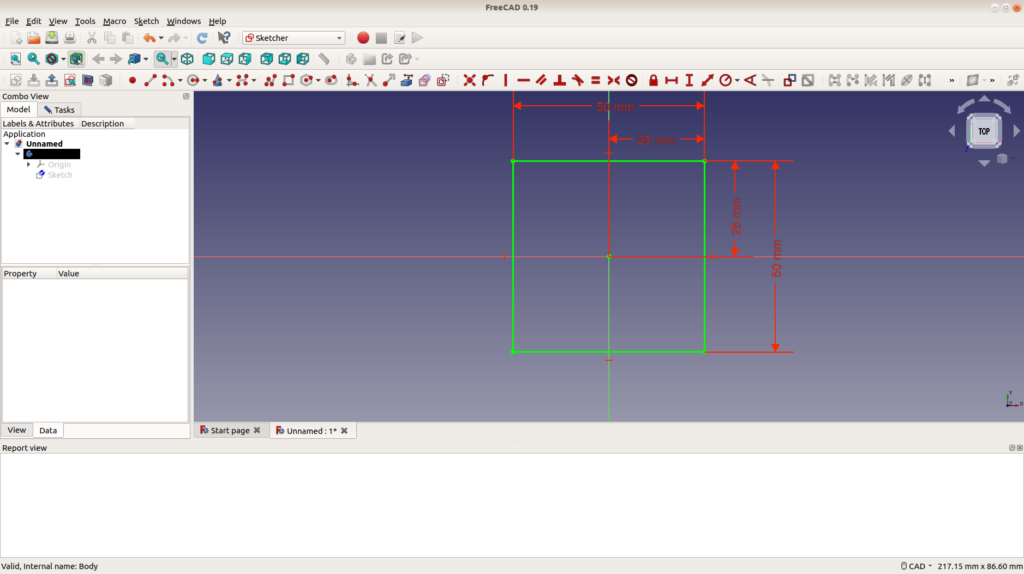
寸法を全て入れると黄緑色になります.全ての寸法が定まっていない状態では線の色は黒色のままになるので注意してください.
スケッチを押し出して立体化する
Part Designを選択して,Closeをクリックします.
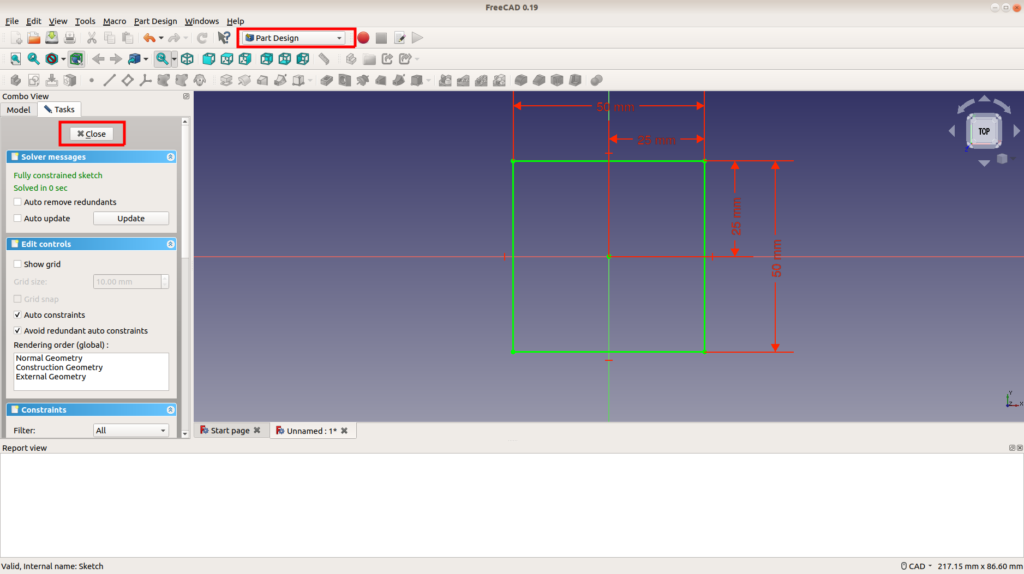
押し出し用のボタンをクリックします.
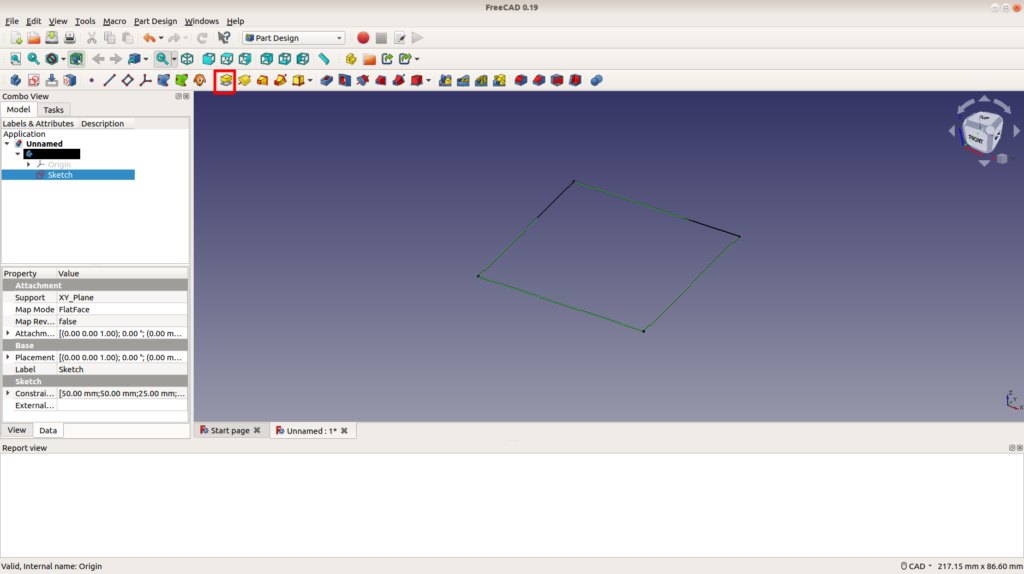
高さを50 mmにしてOKを押したら,立方体の完成です.
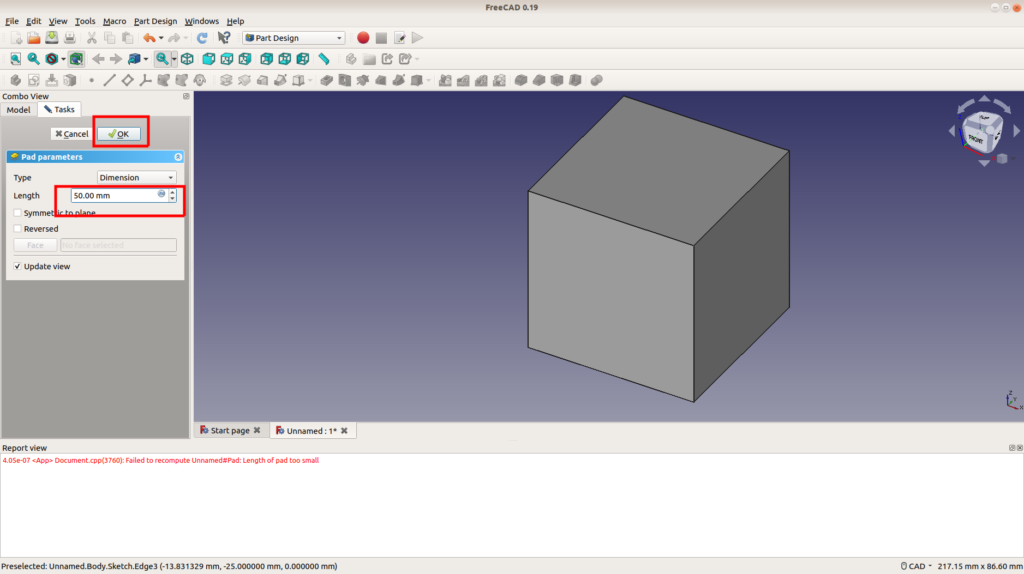
内側のスケッチを描く
下図のボタンを押して,新しいスケッチを作成します.
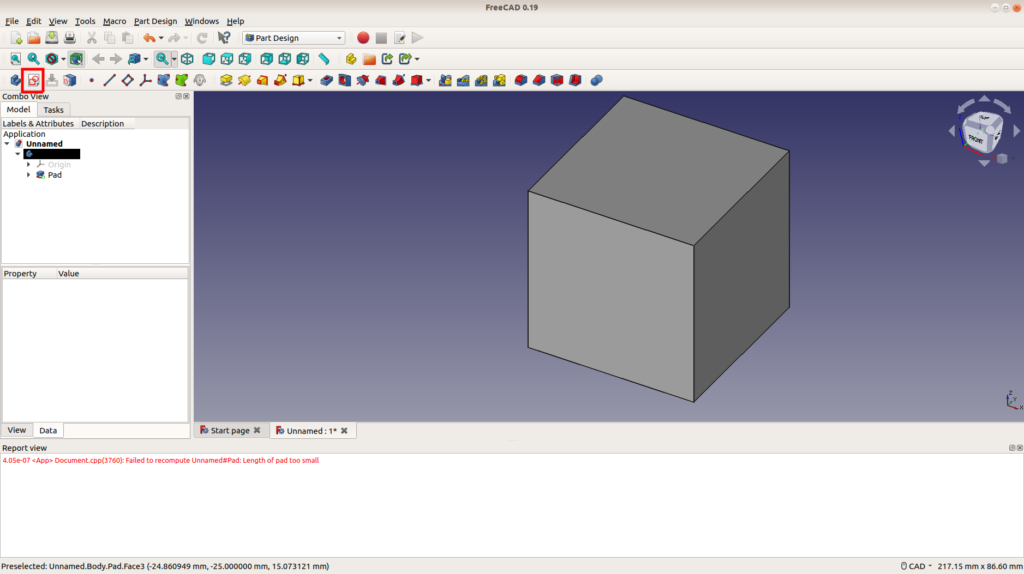
先ほどと同じ要領で,XY-Planeを選択し,OKを押します.
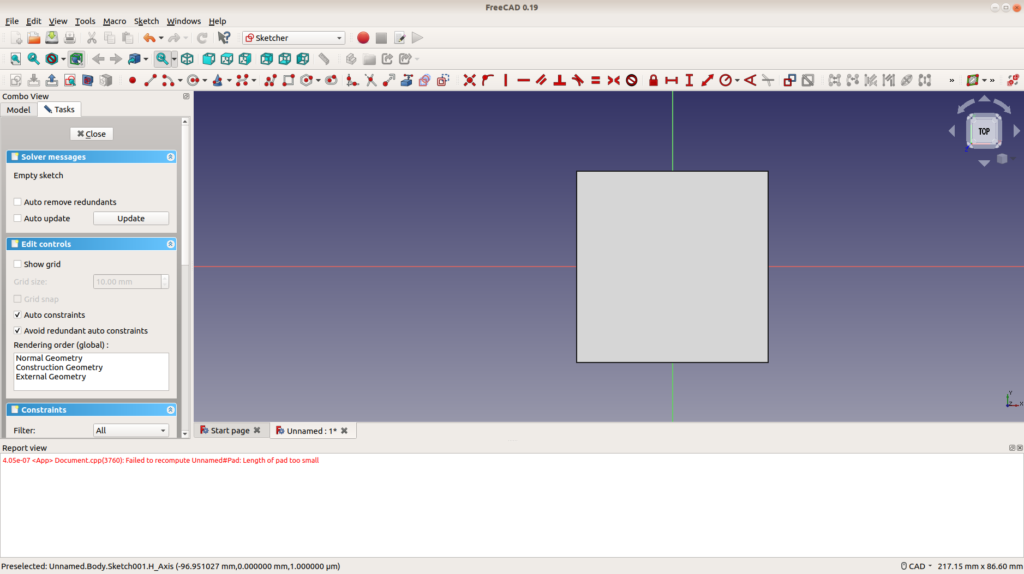
すると困ったことに,上図のように先ほど作成した立方体がじゃまでスケッチが描きにくいです.そんなときは以下のボタンを押すと,先程の立方体が線のみの表示になるので,スケッチが描きやすくなります.もとの表示に戻すときは,同じボタンからAs isを選択して表示をもとに戻してください.
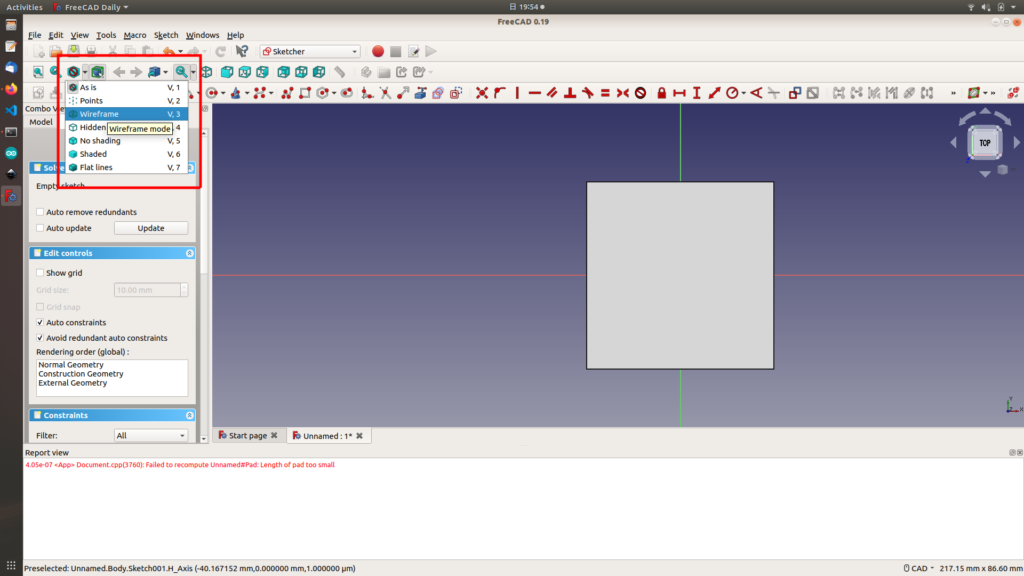
以下のような設定(48 mm x 48mm,右上端は(24 mm, 24mm))でスケッチを作成します.
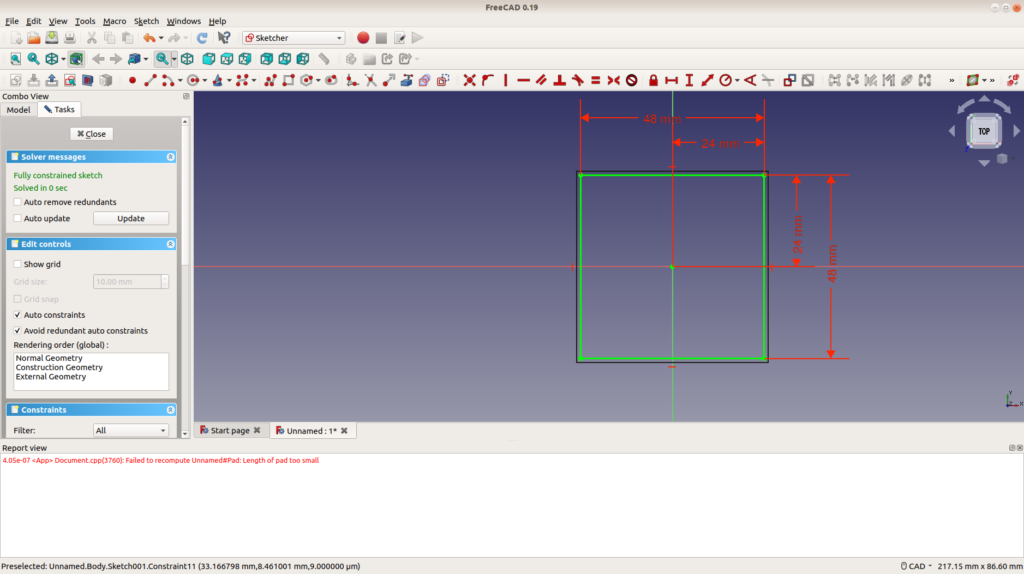
内側のスケッチを元に立方体を切り抜く
Part Design画面に戻り,切り抜きのボタンを押します.ここで,見やすくするためにAs isの設定に切り替えましょう.
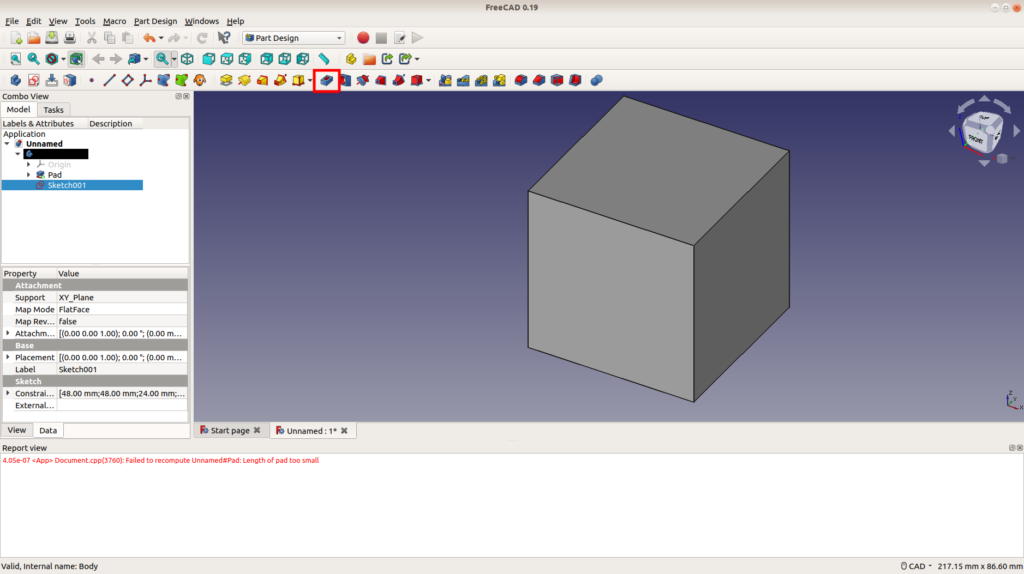
結果をわかりやすくするために,図形を反転させましょう.図形を回転させるときはホイール + マウス右ボタンでドラッグします.
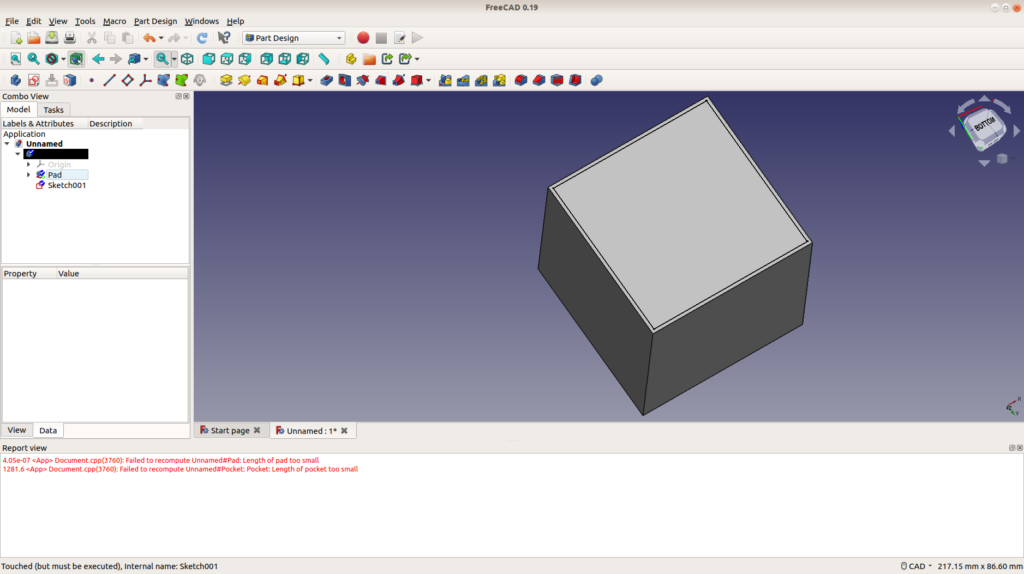
ここで今作ったスケッチ(Sketch 001)が選択されていること,Reversedが選択されていることに注意し,Dimension(寸法)を49 mmしてOKボタンを押すと,箱ができあがります.
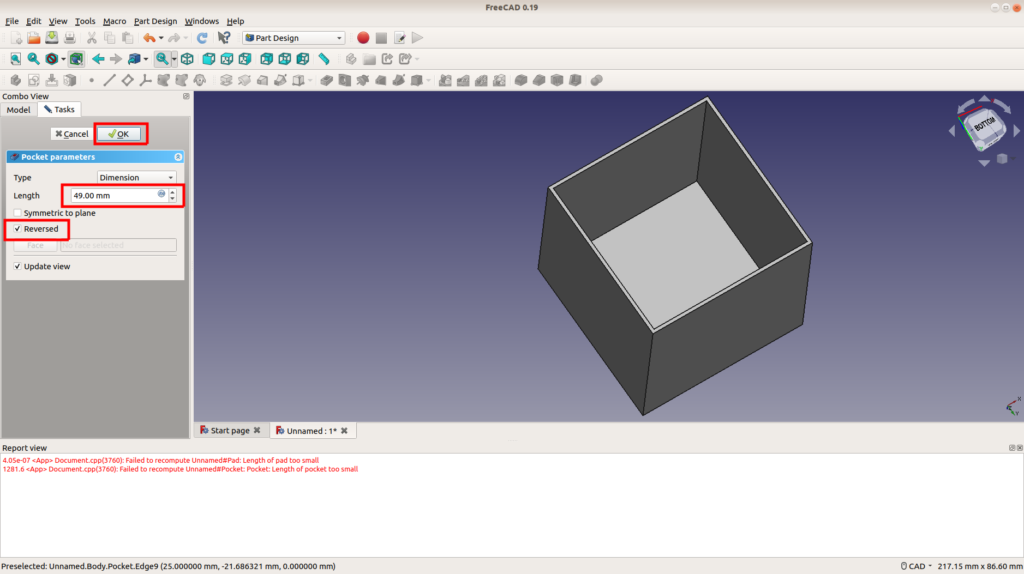
※ここでたとえば,Dimensionを50 mmに設定すると,箱を貫通させることができます.
フィレットでエッジを丸める
最後にフィレットがけをします.
フィレットがけしたい線を以下のように選択して,フィレットのボタンを押します.選択した線が黄緑色で表示されています.複数選択の際はCtrlを押しながら選択してください.
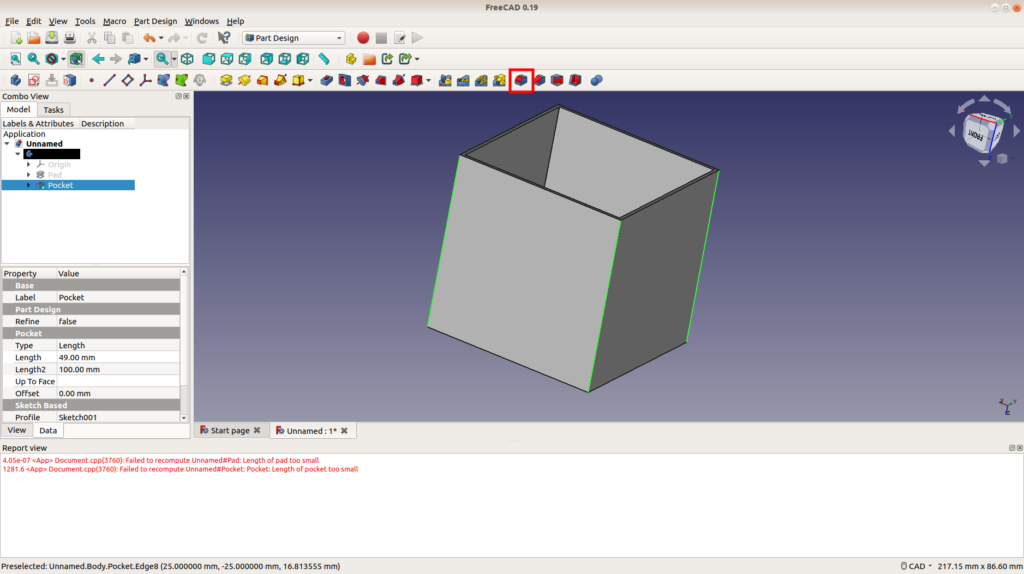
Radiusを1 mmにしてOKボタンを押して完成です.
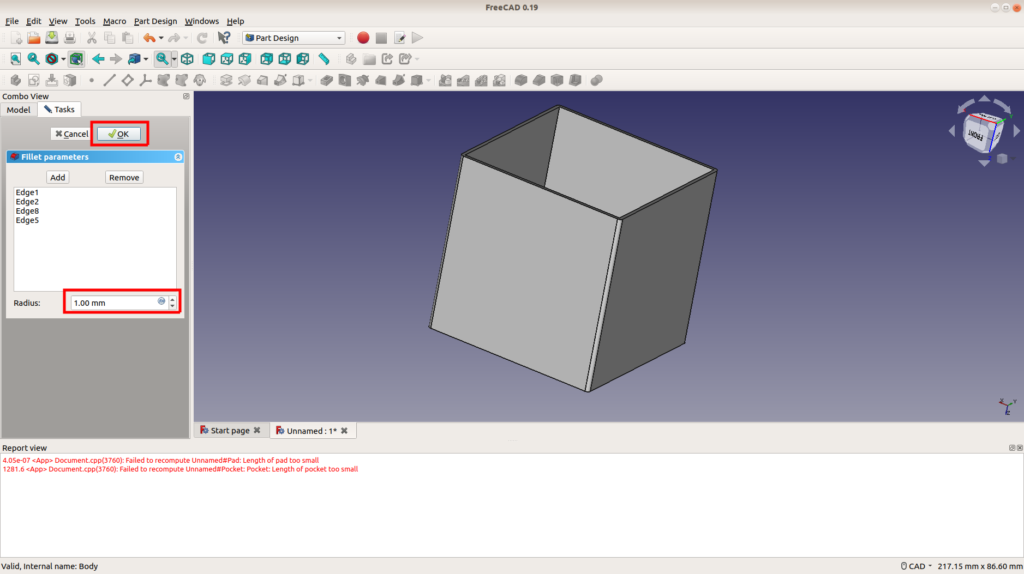
フィレットの役割
フィレットの役割については友達に聞いたり,このサイトを見たりして調べました.ざっくり言うと,フィレットをつけることによって,破断しにくくなるというのが,フィレットの狙いのようです.フィレットの特徴を以下に簡単にまとめてみました.
- フィレットがないと角部に応力が集中してしまい,そこから破断しやすくなる.フィレットによりかかる応力を分散させる.
- フィレットは基本的に加工難度を上げるので,値段が高くなる.
- エッジが鋭くなくなるので,怪我の予防になる.
- 組み立ての接合部にフィレットを導入することで,部品の組み立てをしやすくする.
- (CNC加工の場合)角があるパーツは加工の性質上作成できないのでフィレットを導入する必要がある.この場合は加工難度を下げる.
stlファイルにエクスポート
DMM.make等で3Dプリントしてもらうためには,stlファイルにエクスポートする必要があります.エクスポートの方法はこのサイトがすごくわかりやすく簡潔に書かれているので,見てエクスポートしてみてください.
自分への備忘録としてポイントだけ書いておきます.
- 作成した要素の中で最も下に表示されている要素を選択する.(今回の例だとFillet)
- File -> Exportを押す.
- Files of typeを*.stl *.astにしてSaveする.
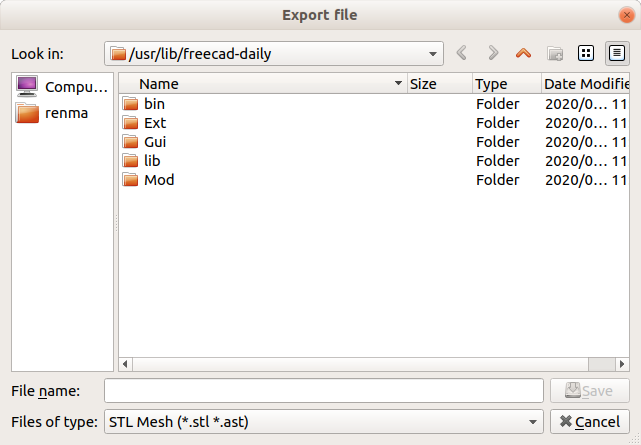
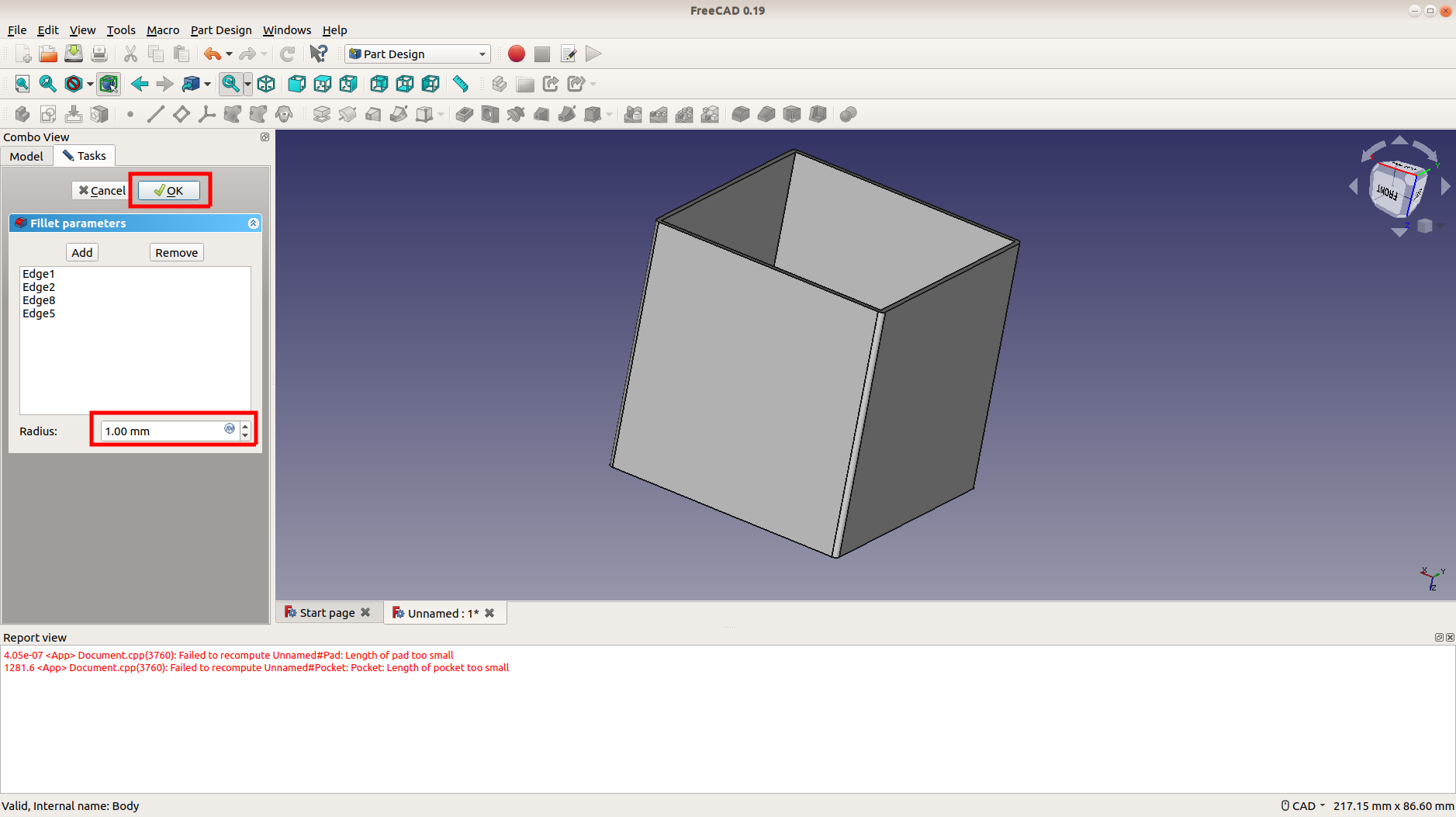
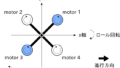
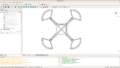
コメント